Link Microsoft Onedrive To Mac Documents
OneDrive is a cloud storage service from Microsoft that allows you to store all your important files securely in one place and then access them virtually anywhere.
- Link Microsoft Onedrive To Mac Documents Free
- Link Microsoft Onedrive To Mac Documents Free
- Link Microsoft Onedrive To Mac Documents Online
- Link Onedrive To Documents Folder
- Link Microsoft Onedrive To Mac Documents File
- Link Microsoft Onedrive To Mac Documents Online
- Onedrive Copy Link
- Link Onedrive To Computer
Install OneDrive on Macs with macOS Sierra (10.12) or Later. Open the Mac App Store by clicking its icon on the Dock. Type OneDrive in the search bar to locate the app. Click Get next to OneDrive, followed by Install, to download the app. When the download is complete, click the Open button in the. Dec 08, 2014 Moving special folders to a Dropbox or OneDrive folder on Windows is an easy process. Simply, open its properties and move it to a new location. The process on Mac OS X is a bit more complicated, requiring you to first move your special folder to the cloud folder and then create a symbolic link from the new location to the old one. Install OneDrive on Macs with macOS Sierra (10.12) or Later. Open the Mac App Store by clicking its icon on the Dock. Type OneDrive in the search bar to locate the app. Click Get next to OneDrive, followed by Install, to download the app. When the download is complete, click the Open button in the.
It works just like a traditional hard drive, but it's on the internet, and you get access to additional features. For example, thanks to its cross-device and cross-platform design, you can create a file on your computer, and pick up where you left off on your laptop, tablet, or phone without having to save a copy on a USB drive or email the file to yourself. Also, OneDrive makes it easy to share content with other people, and collaborate in real-time using its Office 365 integration.
Windows 10 users get even more benefits. When your PC is connected using a Microsoft account, you're not only able to store files in the cloud, but you can sync and roam Windows settings across all your devices, and store BitLocker recovery keys and other data. Files On-Demand is another great feature that lets you access files without having to download them first saving a lot of local storage. And because data is stored in the cloud, it also works as a data recovery mechanism if your device breaks or gets stolen.
Here we'll go through the process to create an account, set up the sync client on your PC, perform everyday tasks, and customize common settings.
How to create a OneDrive account
You're required to use a Microsoft Account to use OneDrive. If you already have a @outlook.com, @hotmail.com, or @live.com*email address, or an Xbox Live or Skype account, you already have a Microsoft account, and you can use that info to sign in.
If you don't have a Microsoft account, do the following:
Link Microsoft Onedrive To Mac Documents Free
- Visit OneDrive.com using your web browser.
Click the Sign up for free button.
Click the Create a Microsoft account button.
- Create a new email address and password for the new account.
Click the Next button.
- Continue through any additional on-screen instructions.
Once you completed these steps, you can start using OneDrive and connect your account to Windows 10.
How to set up OneDrive on Windows 10
Setting up OneDrive on your PC is easy. Here's how:
- Open Start.
Search OneDrive and click the top result.
- Quick Tip: If you don't find OneDrive on your computer, download the OneDrive client from Microsoft, and double-click the file to install it.
- Using the setup experience, enter your email address.
Click the Sign in button.
- Enter your Microsoft account password.
Click the Sign in button.
Click the Next button.
Important: If the OneDrive folder already exists, it's safer to use the Change location option to set up OneDrive in another folder path to prevent file sync problems.
Click the Not now button if you're using the free version of OneDrive.
- Click through the welcome tips.
Click the Open my OneDrive folder button.
After completing these steps, you can start uploading your files to the cloud.
How to upload files to OneDrive
OneDrive integrates with File Explorer, making the process of uploading files straightforward. Just follow these steps:
- Open File Explorer (Windows key + E).
Click the OneDrive folder using the left pane.
Note: If you have multiple accounts configured on your device, the folders will be named accordingly: OneDrive - Personal for your regular account, and OneDrive - Family for business accounts.
Drag and drop or copy and paste content into the OneDrive folder.
After placing the new files and folders into OneDrive, the client will automatically sync them to your account in the background.
Quick Tip: In the future, instead of continually relocating files, remember that within the application, you can always save the files you're working on directly to the OneDrive folder.
How to choose which folders to sync from OneDrive
If you want to specify which folders stored in the cloud should be accessible from your computer, do the following:
- Click the cloud icon in the notification area.
- Click the three-dotted menu button in the top-right corner.
Click Settings.
In the 'Account' tab, click the Choose folders button.
- Clear the Make all files available option.
- Check the folders you want to make visible.
Click OK.
- Click OK again.
Once you complete these steps, only the files and folders you specified will be visible from your device. However, you'll be able to access the content you didn't specify using the OneDrive experience on the web.And you can use the same instructions to add or remove content as needed.
How to understand the sync status of OneDrive files
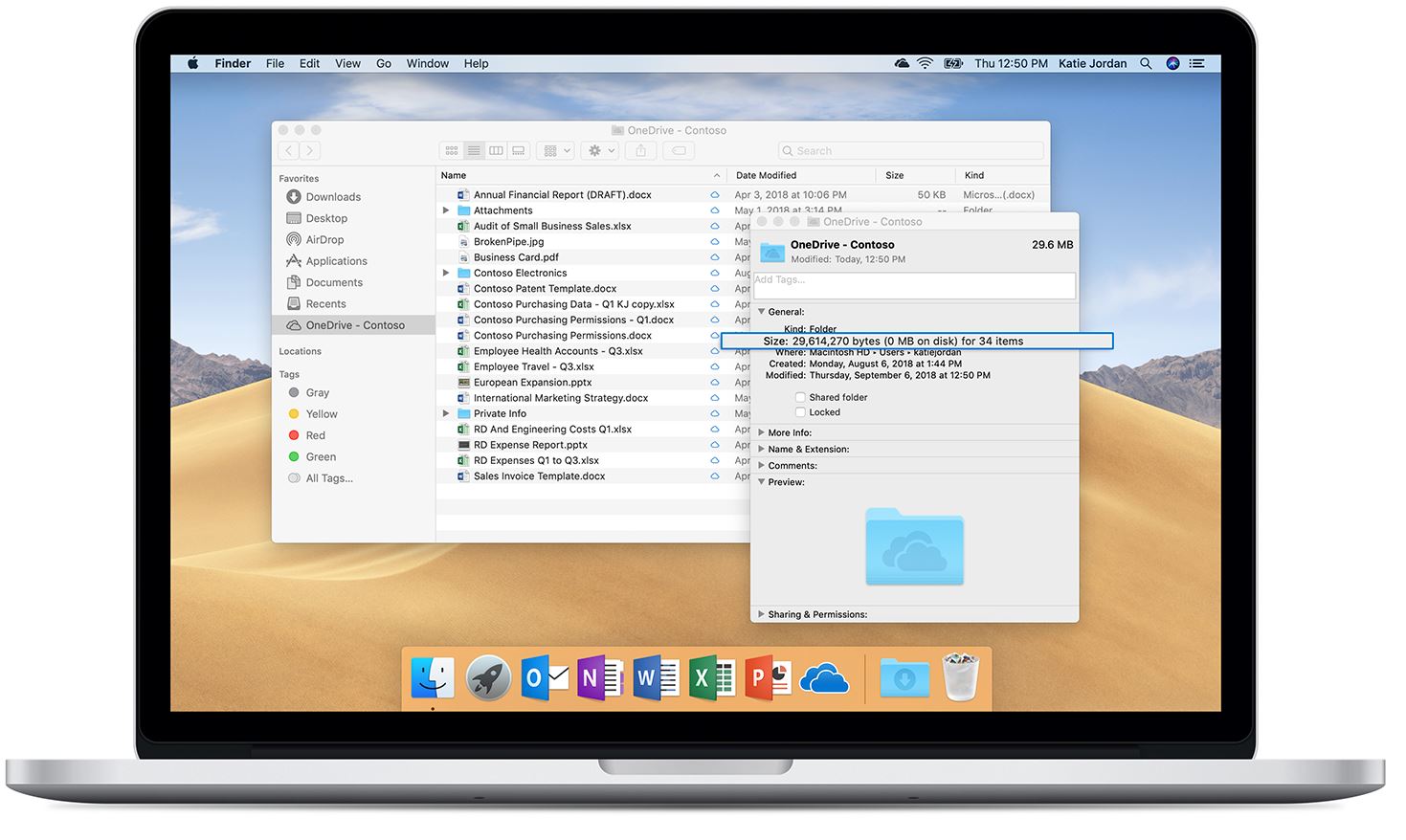
OneDrive uses at least 10 different badges to inform users about the status of the app and file syncing.
OneDrive icon status
Solid white cloud icon — OneDrive is running without problems and sync is up-to-date.
Solid blue cloud icon — Indicates that a 'OneDrive for business' account is configured. The sync is up-to-date, and there are no problems.
Solid gray cloud icon — OneDrive is running but isn't connected to any account, or you're signed out.
Cloud icon with arrows forming a circle — OneDrive is actively downloading or uploading files and folders to the cloud.
Solid red with white X icon — OneDrive is running, but there are sync problems that require your attention.
Files and folders statuses
- White cloud with blue borders icon — Indicates that the file is only available when you're connected to the internet, and it's not using local storage. You'll need to double-click the file to finish the download and open with an application.
- White icon with green borders and check mark icon — File is available offline, you can open them without an internet connection, and they're taking up local storage space.
- Solid green with white check mark icon — You'll see this status badge when using the 'Always keep on this device' option to ensure important files are available offline.
- Solid red with white X icon — Alerts you that there is a problem trying to sync a particular folder or file.
Cloud icon with arrows forming a circle — Indicates that a file is currently syncing.
How to use OneDrive Files On-Demand
OneDrive Files On-Demand is a feature that became available with the Windows 10 Fall Creators Update, and it allows you to access your entire collection of files stored in the cloud using File Explorer without having to download them first to your device.
In other words, Files On-Demand will only download small pieces of information to make the content visible allowing you to quickly sync hundreds of gigabytes without using space on your computer.
However, you'll need an internet connection to open files that you don't explicitly make available offline, or you didn't already open.
You can enable OneDrive Files On-Demand using these steps:
- Click the cloud icon in the notification area.
- Click the three-dotted menu button in the top-right corner.
Click on Settings.
- Click the Settings tab.
Under 'Files On-Demand,' check the Save space and download files as you use them option.
- Click OK.
Once you complete these steps, OneDrive Files On-Demand will be enabled on your device. You can then right-click files or folders and:
- Select the Free up space option to make a file only available with an internet connection.
Select the Always keep on this device option to ensure the content is always available offline.
How to share files using OneDrive
Another great feature that OneDrive offers is an easy way to share files with family, friends, or coworkers.
Instead of making a copy using a USB drive or sending email to other people, OneDrive on Windows 10 allows you to quickly share virtually any files by creating a secure link that others can use to access the content.
Link Microsoft Onedrive To Mac Documents Free
There are multiple ways to share files using OneDrive, but the steps to get started are listed below.
Sharing files without a OneDrive for Business account
If you're using a regular OneDrive account, you can share files using Windows 10, but to manage sharing permissions, you'll need to use the web experience. Here's how:
- Open OneDrive.
- Browse the path that includes the file you want to share.
Right-click the file, and click the Share a OneDrive link option.
After completing the steps, a unique link to the file (or folder) will be created and copied to the clipboard. You can just right-click, paste, and send the link using email, social media, or another messaging service.
At any time, you can stop sharing a file or folder. Here's how:
- Right-click the file you're sharing.
Select More OneDrive sharing options.
- Using the web experience, click the file information button in the top-right corner.
Click the Manage access link.
Click the Remove link (X) button.
- Click the Remove link blue button.
Once you complete these steps, no one will be able to access the files you shared, making the previously created link useless.
Sharing files with a OneDrive for Business account
If you're using a OneDrive for Business account, the sharing experience is simplified, so you don't have to open OneDrive in your web browser to create a link or manage files permissions.
If you have a business account, you can quickly share files using these steps:
- Right-click the file you want.
Select Share.
Use the drop-down menu to select the share permission.
- Specify an email address if you're going to send the link to another person and click the Send button. Or you can click the Copy Link option.
After completing these steps, if you want to stop sharing the file, use these steps:
- Right-click the file you're sharing.
- Select Share.
- Click the three-dotted button in the top-right corner.
Select the Manage Access option.
Click the Remove link (X) button.
How to get more storage on OneDrive
When you sign up for the free version of OneDrive, you only get 5GB of space.
If you're running low, you can always upgrade your account to 50GB by opting into a $1.99 per-month subscription. Alternatively, if you need even more storage, you can purchase an Office 365 Personal subscription that comes with 1,000GB of OneDrive storage and access to the suite of Office applications.

In order to see how much storage you're using, do the following:
Link Microsoft Onedrive To Mac Documents Online
- Click the cloud icon in the notification area.
- Click the three-dotted menu button in the top-right corner.
Click on Settings.
Click the Account tab to see the current usage.
Once you complete these steps, if you're running out of space, you can check all the available storage plans at OneDrive.com to upgrade.
Wrapping things up
Although there are many cloud storage services available, because of its integration with PCs and Office 365, OneDrive remains the best experience for Windows 10 users.
However, there's room for improvements, and the experience isn't consistent everywhere. On Windows 10, for example, when sharing files, you get one experience when using an Office 365 and another without a subscription. Also, it can be difficult to tell which files you're sharing when using File Explorer.
Do you use OneDrive on Windows 10? Tell us in the comments.
More Windows 10 resources
For more helpful articles, coverage, and answers to common questions about Windows 10, visit the following resources:
We may earn a commission for purchases using our links. Learn more.
Link Onedrive To Documents Folder
Make Meetings FunMicrosoft now lets you spice up your Teams calls with custom backgrounds
With more people now working from home, Microsoft is beefing up Teams with several new features. One of the biggest is the ability to add custom backgrounds during video calls to add a little fun to the experience.
Link Microsoft Onedrive To Mac Documents File
-->One of the best ways to set up file storage and sharing for your business is to use OneDrive and a team site together. This is ideal if you have a small business with a few employees.
Watch a short video about where to store files in Office 365.
If you found this video helpful, check out the complete training series for small businesses and those new to Microsoft 365.
Where you can store documents in Office 365
OneDrive is designed for individual use, with the occasional sharing of files.
A team site is designed for sharing and collaborating on files regularly. A team site is ideal for storing files that have shared ownership where several people own the files and might collaborate on them. Create a Microsoft Team to add a team site. Learn more at Create a team in Teams.
Both OneDrive and team sites provide anywhere access for you and your employees.
Here are recommendations for what to store in each location when you use OneDrive and team sites together:
| Storage location | What it's for | What to store here |
| OneDrive | Storing content in OneDrive is like storing files on your computer; no one else can easily access them. For more info, see What is OneDrive for Business? | Business files that other team members won't need to collaborate on or access regularly. |
| SharePoint team sites | Collaboration. When you create an Office 365 group (for example, in the Microsoft 365 admin center, in Outlook, or by creating a team in Microsoft Teams) a SharePoint team site is created for that group. Likewise, when you create a new SharePoint team site from the SharePoint home page or from the new SharePoint admin center, it also creates an Office 365 group. For more info, see What is a SharePoint team site? and Create a team site in SharePoint Online. | Files that have shared ownership. We recommend separate team sites for each unit of work in your organization. For example, to keep personnel and financial documents private to a small team, create a separate team site. |
Note
SharePoint also has other types of sites you can use for your business. You can use communication sites in your intranet to publish information for a broad audience. And you can use hub sites to connect sites in your intranet.
Start using OneDrive and your team site
Team members can store their own files in OneDrive
Each person in your business who has an Office 365 license assigned (and SharePoint Online selected) gets OneDrive cloud storage. They can store business-related files here for access from any device, and they are only available to that user. For example, they might store a draft proposal, their meeting notes, or the script for a demo they're going to deliver.
Employees can also share OneDrive files and folders. If an employee is away or leaves the company, others can access shared files stored in OneDrive.
Here's how each person on your team can set up OneDrive and share files.
Go to the Office 365 Portal, and sign in with your user name and password.
From the App launcher, select OneDrive.
In OneDrive, team members can store their own business-related files. You can share either individual files, or a whole folder. Pick a file or folder, right-click, and then choose Share.
On the Send Link page, leave the default selection Anyone with the link can view and edit.
Type names or email addresses of team members who you want to have access to the folder, and add an optional message.
If you want your own copy of the email that will be sent, add your email address to the list.
When you're done entering who you want to share with, select Send. The email is immediately sent to the people you invite.
Here's what the email looks like.
Upload files to a team site for online collaboration
Team sites come with a place to store files, called a document library.
Here are the steps to add files:
On the home page of your team site, choose Documents from the left-hand navigation menu. This will take you to your Documents library.
While you're still signed in to Office 365, open Windows File Explorer from your taskbar or other location. Go to the files you want to upload to your team site.
Select the files you want to upload to your team site, and then drag them to the Document library.
When you're done, the files will be stored in both your team site and your computer.
You can delete the files from your computer. In the next step, Sync online files with your PC or Mac, you're going to create a new location for these files on your computer.
If you have a lot of files or large files to upload to your team site, read these tips on uploading large or many files to a library.
If you need more storage space, see Change storage space for your subscription.
Sync online files with your PC or Mac
Now that you have files on your team site, you can set them up to sync with your PC or Mac. This way, you can work on your files from your PC or Mac instead of working in Microsoft Edge, Chrome, or another browser. It's also useful to have a version of your files synced on your computer for situations when you need to get to a file and you aren't connected to the Internet.
After you set up files to sync with your computer, when you're connected to the Internet, they'll be synchronized automatically.
Here's how to synchronize files on your team site with your desktop:
On the home page of your team site, choose Documents from the left-hand navigation menu. This takes you to your Documents library.
Tip
When syncing files on your team site, you're syncing each file library on the site, not the entire site.
Choose Sync to synchronize all the files. Or browse to the specific folder you want to sync.
If prompted to switch apps, choose Yes. OneDrive is the process doing the synchronization.
If you then get a Set up OneDrive prompt, sign in with your work or school account.
If you haven't yet synced your OneDrive, you might see a This is your OneDrive folder screen. Check the path under Your OneDrive folder is here. Choose Change Location if you want to use a different path, and then select Next.
The files in your team sites will appear in the left pane of File Explorer under the name of your organization. The files in OneDrive will appear under 'OneDrive - <Name of Organization>'
Test the synchronization by opening a file in the team's folder on your computer. Make a change, and then choose Save.
Best practices for file storage and sharing
Here are a few tips for getting the most from OneDrive or your SharePoint team site.
File storage and collaboration recommendations for other types of small businesses
Sole proprietorships: Use OneDrive to store your own files and share them with customers on a case-by-case basis.
Co-ownerships: Both owners use OneDrive and share files back and forth.
Businesses with external clients or partners who need access to files: Create a new team site to store and share documents intended for a specific customer. Set up the site to allow access to only that customer. You then don't need to worry that one customer will accidentally get access to information intended for another customer.
Keep private files private
When you store a file in OneDrive it's only accessible by you, unless you share it with others. When you share files, you can choose to create a link that can be forwarded, or to share with only specific people. You can also create separate folders in OneDrive for different purposes such as public, personal, or for individual projects. Each folder can be shared with a different person or group, or nobody else at all.
Link Microsoft Onedrive To Mac Documents Online
For more information on sharing, also see Share files and folders with Office 365.
Track how much space you have left
To see how much storage space you have left in OneDrive, see Manage your OneDrive for Business storage.
What files can be stored in OneDrive and a team site?
While you can upload almost all types of files, some file names and characters in file names aren't allowed. For more info, see Invalid file characters and file types in OneDrive for Business.
Enable or disable third-party storage services
You can enable third-party storage for your users in Office 365 so they can store and share documents using services like Dropbox in addition to OneDrive and team sites. This can be a great way to provide services that your users may already be using or prefer to use for business projects. If you don't want people in your organization using Office to open files in a third-party service, follow these steps to turn it off.
Important
Third-party storage is enabled by default so you need to perform these steps right away if you don't want it available to your users.
Sign in to to the admin center.
Go to the Settings > Settings page.
On the Services tab, select Office on the web.
Select or deselect the check box to turn third-party storage on or off, then select Save changes.
Onedrive Copy Link
Next steps
Link Onedrive To Computer
Customize your team site for file storage and sharing. This step-by-step tutorial shows you how to you can take advantage of more storage and collaboration features.
Set up Office apps on your tablets and phones. You need to do this so you can edit files that are stored in OneDrive and on team sites from your tablet or phone. If you don't install the Office apps for your tablet or phone, you'll be able to view the files but not edit them.
