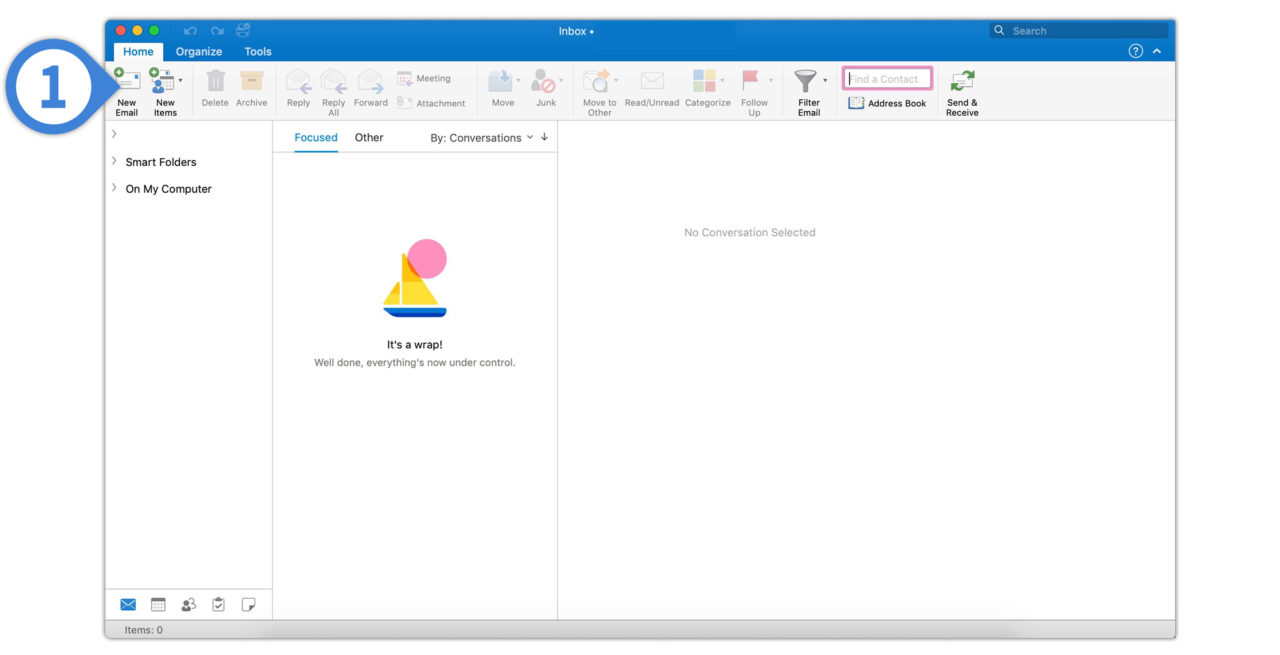Microsoft Programs Slow To Open Mac
Jun 11, 2014 When your Mac runs slow, give it a tuneup Macs are solid machines, but just like their owners they have a tendency to get lethargic as they age. Launching and switching programs takes longer. Sep 03, 2019 Open Microsoft Word and make sure that the problem has been resolved. Method #8: Optimize Document Files. Often, less optimized document files cause slow performance. Check whether your document has plenty of embedded macros and remove any of them if possible. Many people also put high quality pictures with large resolution inside documents. If your Mac’s Central Processing Unit (CPU) is overwhelmed by an app, everything on your system may slow down. Launch Activity Monitor and select My Processes from the pop-up menu at the top of the.
- Microsoft Programs Slow To Open Mac File
- Microsoft Programs Slow To Open Mac Free
- Microsoft Programs Slow To Open Mac Computer
- Microsoft Slow Computer Windows 10
Note
Office 365 ProPlus is being renamed to Microsoft 365 Apps for enterprise. For more information about this change, read this blog post.
Symptoms
When you try to open a file from a network location in one of the Microsoft Office programs such as PowerPoint 2003 , Excel 2003, Publisher 2003 or a later version of them, the Office program may run very slowly or may appear to stop responding (hang).
Cause
This behavior may occur if the connection to the network location is lost during the time that your Office program is opening the file.
Workaround
Important
This section, method, or task contains steps that tell you how to modify the registry. However, serious problems might occur if you modify the registry incorrectly. Therefore, make sure that you follow these steps carefully. For added protection, back up the registry before you modify it. Then, you can restore the registry if a problem occurs. For more information about how to back up and restore the registry, see How to back up and restore the registry in Windows.
Microsoft Programs Slow To Open Mac File
To work around this behavior, add the EnableShellDataCaching value to the Microsoft Windows registry. To do this, follow these steps:
Close your Office programs.
Click Start, and then click Run.
In the Open box, type regedit, and then click OK.
Locate, and then click to select one of the following registry keys accordingly:
Office 365, Office 2019 and Office 2016:
HKEY_CURRENT_USERSoftwareMicrosoftOffice16.0CommonOpen Find
Office 2013:
HKEY_CURRENT_USERSoftwareMicrosoftOffice15.0CommonOpen Find
Office 2010:
HKEY_CURRENT_USERSoftwareMicrosoftOffice14.0CommonOpen Find
Office 2007:
HKEY_CURRENT_USERSoftwareMicrosoftOffice12.0CommonOpen Find
Office 2003:
HKEY_CURRENT_USERSoftwareMicrosoftOffice11.0CommonOpen Find
After you select the key that is specified in step 4, point to New on the Edit menu, and then click DWORD Value.
Type EnableShellDataCaching, and then press ENTER.
Right-click EnableShellDataCaching, and then click Modify.
In the Value data box, type 1, and then click OK.
Note
Any non-zero number in the Value data box will turn on caching. A zero number or blank (default) will turn off caching.
On the File menu, click Exit to quit Registry Editor.
Did this fix the problem?
Check whether the problem is fixed. If the problem is fixed, you are finished with this section. If the problem is not fixed, you can contact support.
More information
This situation may occur after you click Open in the Open dialog box (on the File menu, click Open) to open a file from a network location (for example, a network server). During the process of opening the file, you lose your network connection or the network location that contains the file that you are trying to open goes down. During the process of opening the file, your Office program tries to add the file name and the path information of the file that you are trying to open to the Windows recent file list. Because the network location (path) does not now exist, the Office program may run slowly and may appear to stop responding (hang).
Note
This situation may also occur if your connection to your network is slow because your Office program has to make multiple queries to the network to obtain the correct file information.
- Part 1. Fix the 'programs take forever to open' issue
- Part 2. Speed up the slow Windows 10/8/7
Are you frustrated by the slow boot problem on Windows 10? Many users are struggling with this problem, especially those using Windows 10 upgrade from other Windows version. Some Windows users are finding that their Windows 10/8 APPs take a long time to load. Yet other Windows 8.1 users are finding that their Windows Store apps take forever to load, after updating to Windows 8.1.
- Important
- If your personal data is lost, deleted,or hidden due to Windows 10 KB4540673 update, download EaseUS Data Recovery Wizard to find the missing files.
Part 1. Fix the 'programs take forever to open' issue
Don’t worry. You’ll learn the easy and helpful methods to fix the problem here. In this post, we will see what you could do to try and troubleshoot the problem where your Windows 10/8 apps take a long time to open. Follow the two parts below to troubleshoot 'Windows APPs take a long time to load' issue first, and then speed up your computer to avoid this kind of problems.
1. Run the Windows Apps Troubleshooter
Some users of Windows 10/8 have complained of facing various issues with APPs. Either some APPs fail to install or run or update or simply crash. Nevertheless, to address many of the known APPs issues which may be preventing them from running properly on Windows 10/8, Microsoft has developed a Windows Store Apps Troubleshooter.
If it finds any problems, let it fix the issues automatically. It will check if the Microsoft Account sign-in is required in some cases, will check if the display resolutions are too low and a few other things.
After running the Troubleshooter, restart your system and then check.
2. Run System File Checker to fix the slow issue
- Open Command Prompt
- Run sfc /scannow to scan your Windows with the System File Checker
System File Check (sfc.exe) is integrated with Windows Resource Protection, which protects registry keys and folders as well as critical system files. Sfc utility can be invoked via Windows Command Prompt. And, the command sfc/scannow is used to scan all protected system files, if it finds a problem, it will attempt to replace the problematic files with a cached copy that is located in a compressed folder at %WinDir%System32dllcache. Just wait for the process to end, then restart your system and check.
3. Turn off Accelerated Graphics
Open Internet Explorer > Internet Options > Check Use software rendering instead of GPU rendering, to turn off Accelerated Graphics. Then, you can check if it helps.
4. Perform a Clean Boot in Windows 10/8/7
Clean Boot State which is used to diagnose and troubleshoot advanced Windows problems. If your computer or program is not starting normally, or if you receive errors when you start the computer that you cannot identify, you could consider performing a “clean boot.”
type msconfig in start search and hit Enter to open the System Configuration Utility.
Click the General tab, and then click Selective Startup. Clear the Load Startup Items check box, and ensure that Load System Services and Use Original boot configuration are checked.
Click the Services tab. Select the Hide All Microsoft Services check box. Now click Disable all.
Click Apply/OK and restart the computer. This will put Windows into a Clean Boot State.
If the clean boot helped you fix the error, fine! Else in the General tab, also click to clear the Load System Services check box, click Apply/OK and restart.
Part 2. Speed up the slow Windows 10/8/7
Computers running slow indeed bothers us a lot and many people have this unhappy experience that computers run slow after Windows 10 update. Or it takes a long time to run your games or programs. Here we have these reliable methods.
1. Clean Up junk files in Windows 10/8/7. Useless junk files make your computer slower than before. Cleaning up junk files to speed up your computer is a nice choice.
2. Increase C drive space. Most of us installed our programs on C drive, and C drive always seems out of space. Increasing C drive space and speed up your Windows seems urgent. Here we suggest partition freeware help you.
Just follow the easy steps!
Step 1: Launch EaseUS Partition Master
Microsoft Programs Slow To Open Mac Free
Step 2: Increase C drive space
1. Shrink partition to free up unallocated space:
Right-click on a partition next to the C: drive and select 'Resize/Move'.
Drag either end of the partition to shrink and leave unallocated space behind the system C: drive and click 'OK'.
Microsoft Programs Slow To Open Mac Computer
2. Right-click on C: drive and select 'Resize/Move'.
3. Drag the system partition end into unallocated space so to add space to C: drive.
Step 3: Keep all changes to extend C: drive
Click the 'Execute Operation' and click 'Apply' to keep all changes so to extend the system C: drive.
Microsoft Slow Computer Windows 10
After you have fixed the 'Windows 10 APPs take forever to load' issue and speed up your computer, you can get a great experience of using your computer!