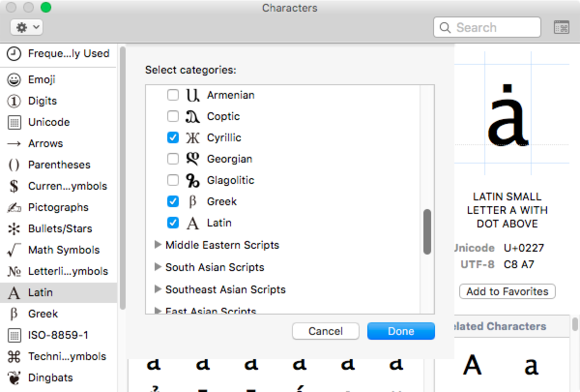Microsoft Word Crashing When Opening Document Mac
Whether the system is crashing when you open a particular file or it happens with every file, this erratic behavior impedes the ability to use Mac properly. It is not only frustrating but sometimes, it also leads to data loss. Quit out of all Office for Mac apps such as Word, Excel, PowerPoint, Outlook, and OneNote. Search for 'keychain' in Spotlight and launch the Keychain Access app. Select the login keychain entry in the top left navigator pane, then from the File menu, choose Lock Keychain 'login'. When opening Office 2016 files, you may experience files are opening as read-only unexpectedly. This issue most commonly impacts Excel and Word in Version 1706 (Build 8229.2045) or later. Sometimes this issue manifests after you attempt to sync a document that requires check-in on OneDrive.
- Problems Opening Microsoft Word Documents
- Microsoft Word Crashing When Opening Document Mac Free
- Microsoft Word Crashing Windows 10
- Opening Microsoft Word Documents
Summary
Microsoft Word crashes when saving is a common problem in everyday use. If you happen to encounter this issue, you can try the approaches in this article to troubleshoot. Besides, you also can learn how to recover unsaved Word document and how to recover deleted Word document with EaseUS file recovery tool.
| Workable Solutions | Step-by-step Troubleshooting |
|---|---|
| Fix 1. 3 solutions to Word crashing | Fix the problem by running the Office Repair tool, opening Word in Safe Mode, and disabling the Add-ins..Full steps |
| Fix 2. Recover unsaved Word | Start Word > click 'File' > 'Options' > 'Save'. Copy the AutoRecover file location path..Full steps |
| Fix 3. Recover deleted/lost Word | Use EaseUS Data Recovery Wizard to recover lost Word as a result of accidental deletion, formatting..Full steps |
What a horrible thing to see Microsoft Word running into trouble all of a sudden! In some previous posts, we discussed several typical Word errors that make you fail to save your work in time. For example, Word has stopped working; Word has stopped working; Word is not responding, etc. But today, there is another frequently happened issue waiting to be resolved, and it's about Word keeps crashing when saving.
Part 1. How to Fix 'Word keeps crashing when saving'
Altogether, there are three tips worth trying if Word crashes or freezes when you save a document.
Fix 1. Run the Office Repair Tool
- In Windows 10, 8 or 7, open Control Panel, click 'Programs and Features' and click on 'Microsoft Office'.
- On the window, click 'Repair' and then 'Continue'.
- You can choose 'Online Repair' and 'Quick Repair'. Let the repair finish and restart your computer.
Fix 2. Run and Open Word in Safe Mode
Problems Opening Microsoft Word Documents
Starting a Microsoft Office for Windows application in Office Safe Mode can allow you to use it when it has encountered certain problems safely. This is useful when you need to open a Word document that you can't under normal mode because the Word is crashing.
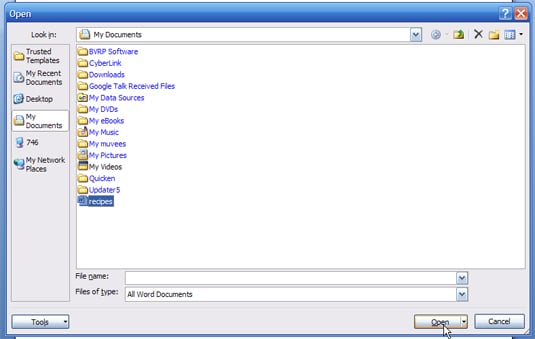
- Find the shortcut icon for your Word application. Press and hold the Ctrl key and double-click the Word shortcut.
- Click 'Yes' at the prompt to open Word in Safe Mode.
- Try to save the Word document. After this, you can stop Office Safe Mode, exit and restart your Office application.
Fix 3. Disable the Add-ins
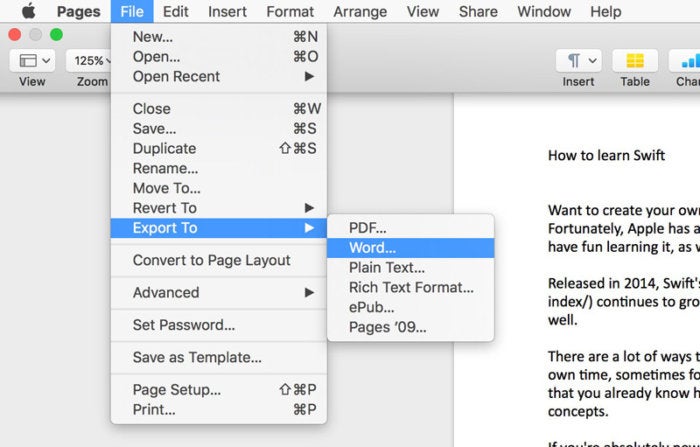
Another cause of Word crashing when saving is the incompatibility of Add-ins.
- Go to 'File' > Word 'Options' > 'Add-ins' tab.
- Click the 'Go' button near the drop-down box named 'Manage: Com-in Add'.
- Click the checkbox to disable any add-ins listed there and click 'OK'.
If Word keeps crashing after using all the above methods, try to change the Office Word application location, because some other conflicting programs likely cause the crashing issue. Use EaseUS Todo PCTrans so you can easily and safely transfer programs from C drive to D drive or any other local drives on your computer.
Part 2. How to Recover an Unsaved Document When Word Crashes
Most of the time, the document will be lost if Word crashes when saving. Is there any chance for unsaved Word document recovery? Let's have a try. Usually, when you restart Word, Word automatically opens the document you haven't saved due to an expected error. If not, you need to search the location of the AutoRecover file by yourself.
1. Start Word > click 'File' > 'Options' > 'Save'. Copy the AutoRecover file location path.
2. Go to the File Explorer, paste the location path, and find the unsaved document. Next, copy the .asd file.
3. Go to your Word app, click 'File' > 'Open' > 'Recover Unsaved Documents' at the bottom. Paste the copied .asd file into the File Name box popping up. Open the Word file recover it.
Except for recovering unsaved Word document, there are other ways you can use to recover unsaved Word document in Windows 10. Go to check details if you need.
Part 3. How to Recover Deleted/Lost Word Document
Word keeps crashing usually lead to Word lost unsaved. In our daily life or work, we also often lose saved Word document as a result of accidental deletion, storage device formatting, partition loss, hard drive damage, etc. To recover deleted or lost Word document, even the permanently one, you can resort to EaseUS Data Recovery Wizard.
This powerful data recovery software enables you to restore any lost Word, Excel, PPT, PDF, HTML, as well as other documents from HDD/SSD, USB flash drive, pen drive, and external hard drive. Download this file recovery tool and give it a shot.
Step 1. Choose the Word file location.
Do you know where you lost Word files? Choose the hard disk drive or a specific folder and click the San button. If it's on a USB flash drive or SD card, take one more step to connect it to your computer.
Microsoft Word Crashing When Opening Document Mac Free
Step 2. Scan all lost data.
Microsoft Word Crashing Windows 10
The software will start immediately scanning all lost data on the selected drive, and you'll see more and more data showing up in the scan results. After the scan, use the quickest way to the wanted Word documents by choosing 'Documents' from the drop-down list in 'Filter'.
Step 3. Select Word files and recover.
Opening Microsoft Word Documents
You're allowed to preview a Word file if you have Microsoft Word application installed on your computer. Finally, select the desired documents and click 'Recover'.