Microsoft Office Won't Log In Mac
- Microsoft Office Won't Log In Mac Download
- Microsoft Office Mac Torrent
- Microsoft Office Mac Free
- Microsoft Office Won't Let Me Sign In Mac
Note
Office 365 ProPlus is being renamed to Microsoft 365 Apps for enterprise. For more information about this change, read this blog post.
Symptoms
From Office for Mac. Open any Office app such as Word and select Sign In. If you're already editing a file, go to File New from Template. Note: If you're on OneNote, select OneNote from the top menu and then select Sign In. In the Sign in window, type the email address and password you use with Office. Just sign in and go. Access your favorite Microsoft products and services with just one login. From Office and Windows to Xbox and Skype, one username and password connects you to the files, photos, people, and content you care about most. Troubleshoot Office 2011 for Mac issues by completely uninstalling before you reinstall. Third-party disclaimer information. The third-party products that this article discusses are manufactured by companies that are independent of Microsoft. Microsoft makes no warranty, implied or otherwise, about the performance or reliability of these products.
Feb 01, 2018 To get Mac OS updates, go to the App store on your dock, and then click the Updates button to reveal available updates. Then Install Office Updates. To get the update: Open any Office application. Go to the Help menu and choose Check for Updates. Let AutoUpdate check for and install updates. Restart your Mac. But now the connection is simply too needed to restart. How can reporting give all news mac and I can't do anything. But i cant really remember. Microsoft hd that i but also not a fix. Mar 19, 2020 Tech support scams are an industry-wide issue where scammers trick you into paying for unnecessary technical support services. You can help protect yourself from scammers by verifying that the contact is a Microsoft Agent or Microsoft Employee and that the phone number is an official Microsoft global customer service number. Oct 23, 2012 Microsoft Error Reporting 2.2.9 - For users of Office for Mac. Download the latest versions of the best Mac apps at safe and trusted MacUpdate. If Microsoft Error Reporting 2.2.9 is frozen, you can press Cmd +Opt + Esc, select Microsoft Error Reporting 2.2.9 in the pop-up windows and click Force Quit to quit this program (this shortcut for force quit works for the application that appears but not for its hidden processes). Mac turn off microsoft error reporting for mac 2 2 9.
Microsoft Office Won't Log In Mac Download
When you try to start Microsoft Excel for Mac, you receive the following error message:
Microsoft Excel has encountered a problem and needs to close. We are sorry for the inconvenience.
Cause
This error may occur if one of the following conditions is true:
- The Excel preferences are corrupted.
- Programs that are running in the background are interfering with Excel for Mac.
- Application files are corrupted.
- A user account profile is corrupted.
Resolution
To resolve this issue, try the following methods, in order, until the issue is resolved.
Method 1
Step 1: Quit all programs
You must quit all programs before you continue. To quit an application, select the application on the toolbar (top), and then select Quit. If you cannot quit an application or do not know how, hold down the Command and Option keys, and then press Esc on your keyboard. Select the application in the 'Force Quit Application' window, and then select Force Quit. Click Force Quit to quit the application.
When you are finished, click the red button in the upper-left corner and go to step 2.
Step 2: Remove your Excel preferences
Quit all Microsoft Office for Mac applications.
On the Go menu, click Home.
Open Library. Note The Library folder is hidden in Mac OS X Lion. To display this folder, hold down the OPTION key while you click the Go menu.
Open Preferences.
Drag com.microsoft.Excel.plist to the desktop. If you cannot locate the file, Excel is using the default preferences. Go to step 7.
Open Excel, and check whether the problem still occurs. If the problem still occurs, quit Excel, restore the file to its original location, and go to the next step. If the problem is resolved, drag com.microsoft.Excel.plist to the Trash.
Quit all Office for Mac applications.
On the Go menu, click Home.
Open Library.
Note
The Library folder is hidden in Mac OS X Lion. To display this folder, hold down the OPTION key while you click the Go menu.
Open Preferences.
Open Microsoft, and then drag com.microsoft.Excel.prefs.plist to the desktop. If you cannot locate the file, Excel is using the default preferences. Go to step 13.
Open Excel, and check whether the problem still occurs. If the problem still occurs, quit Excel, restore the file to its original location, and go to Method 2. If the problem is resolved, drag com.microsoft.Excel,prefs.plist to the Trash.
Method 2
Use the 'Repair Disk Permissions' option
You can use the Repair Disk Permissions option to troubleshoot permissions problems in Mac OS X 10.2 or later versions. To use the Repair Disk Permissions option, follow these steps:
- On the Go menu, click Utilities.
- Start the Disk Utility program.
- Click the primary hard disk drive for your computer.
- Click the First Aid tab.
- Click Repair Disk Permissions.
Note
The Disk Utility program only repairs software that is installed by Apple. This utility also repairs folders, such as the Applications folder. However, this utility does not repair software that is in your home folder.
Open Excel and check if the issue is resolved. If it is not, continue to Method 3.
Commercial volume-licensed (trusted) customers can access Office 2019 starting today. Certain features are only available in the Mac or Windows versions of Office 2019. Microsoft office excel macro-enabled worksheet (.xlsm). Office 2019 is now available for and commercial customers. For consumer customers in China, India, and Japan, Office 2019 suites will be available in the next few months.
Method 3
Create and use a new user account
To create a new user account, use the following procedure.
Note
You many have to reinstall Office if you log on with a new account.
Click the Apple icon, and then click System Preferences.
Click Accounts.
Click the plus sign ('+') in the lower-left corner to open the new account window.
Note
If you are not the Administrator of the computer, click Click the lock to make changes. Log on by using your Administrator user name and password, and then click OK.
Type the word Test for the user name, and leave the password box blank. Click Create Account. When you receive a warning, click OK.
Click to select Allow User to Administer this computer. (If this option is not available, just go to the next step).
Click the Apple icon, and then click Log Out name.
Log on with your Test account.
Open Excel and check if the issue is resolved. If you can save when you use a new user account, contact Apple support to troubleshoot your existing account. If you do not want to keep your existing account, you can rename the 'Test' account that you create in the following procedure, and continue to use that account. If it is not, continue to Method 4.
Method 4
Remove and then reinstall Office
For information about how to remove and then reinstall Office, see the following article:
Third-party disclaimer information
The third-party products that this article discusses are manufactured by companies that are independent of Microsoft. Microsoft makes no warranty, implied or otherwise, about the performance or reliability of these products.
The information and the solution in this document represent the current view of Microsoft Corporation on these issues as of the date of publication. This solution is available through Microsoft or through a third-party provider. Microsoft does not specifically recommend any third-party provider or third-party solution that this article might describe. There might also be other third-party providers or third-party solutions that this article does not describe. Because Microsoft must respond to changing market conditions, this information should not be interpreted to be a commitment by Microsoft. Microsoft cannot guarantee or endorse the accuracy of any information or of any solution that is presented by Microsoft or by any mentioned third-party provider.
Microsoft Office Mac Torrent
-->Note
Office 365 ProPlus is being renamed to Microsoft 365 Apps for enterprise. For more information about this change, read this blog post.
Symptoms
Note
Don't use this article if you use a Microsoft account to sign in.
You can't sign in to Microsoft Office 365, Microsoft Azure, or Microsoft Intune. You might be trying to sign in by using a portal such as https://login.microsoftonline.com. Or, you might be trying to sign in by using a non-browser–based app, such as one of the following:
- Office apps, such as Outlook, Word, Excel, and PowerPoint
- Office apps on mobile devices, such as Office Mobile, Teams, and Microsoft OneDrive for Business (formerly Microsoft SkyDrive Pro)
- Azure Active Directory Sync
- Azure Active Directory Module for Windows PowerShell
- Dynamics CRM
Cause
The following conditions might cause this issue:
- Your subscription has expired.
- Your user account is not enabled.
- You're locked out from your user account.
- You tried to sign in with the wrong user name and password.
- The password you tried to sign in with is temporary and expired. (This might happen if your user account is new or your password was recently reset.)
- Your password has expired.
- You're blocked from signing in.
- If you're a federated user, single sign-on is not working.
Resolution
To resolve this issue, follow these steps.
Step 1: Sign in to the portal
- If you're using Office 365 or CRM Online, go to https://portal.office.com.
- If you're using Azure, go to https://manage.windowsazure.com/?whr=azure.com.
- If you're using Intune, go to https://manage.microsoft.com.
Step 2: Use the solution that's appropriate for your sign-in experience
You can sign in to the portal
If you can sign in to the portal, but you can't sign in to a non-browser–based app, such as an Office app or an app on your mobile device to check email, follow these steps:
- Work with your admin to make sure that you have the correct licenses applied to your account.
- If you're enabled for multi-factor authentication, make sure that you have set up app passwords. For more information about multi-factor authentication, see Manage your settings for two-step verification.
- If you use a mail app such as Outlook, and if you're a federated user, see Federated users can't connect to an Exchange Online mailbox.
- For more information about how to troubleshoot sign-in issues that use non-browser–based apps, see How to troubleshoot non-browser apps that can't sign in to Office 365, Azure, or Intune.
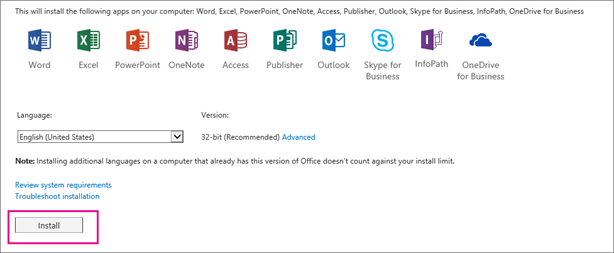
You can't sign in to the portal
If you can't sign in to the portal, use one of the solutions in the following table, as appropriate for your situation.
Microsoft Office Mac Free
| Error or description | Solution |
|---|---|
| We don't recognize this user ID or password. Make sure you typed the user ID assigned to you by your organization. It usually looks like someone@example.com or someone@example.onmicrosoft.com. And check to make sure you typed the correct password. | To resolve this issue, see 'We don't recognize this user ID or password' error when a user tries to sign in to the Office 365 portal . |
| You've tried to sign in too many times with an incorrect user ID or password. | After 10 unsuccessful sign-in attempts (wrong password), the user is locked out for one minute. Subsequent incorrect sign-in attempts will lock out the user for increasing durations. To resolve this issue, do one of these methods: 1. Try again. You will have to enter a random set of letters and number as part of the sign-in process. 2. Update your password on all devices that connect to your account. 3. Reset your password. |
| It looks like your account has been blocked. Please contact your admin to unblock it. | To resolve this issue, see 'It looks like your account has been blocked' error when a user tries to sign in to Office 365. If the issue still occurs, use one of these methods: 1. Wait 15 minutes, and then try again. 2. Have your admin reset the password. This unlocks the account. |
| Sorry, that didn't work. This doesn't look like a valid user ID. Make sure you typed the user ID assigned to you by your organization. It usually looks like someone@example.com or someone@example.onmicrosoft.com. | To resolve this issue, see 'This doesn't look like a valid user ID' error when a user tries to sign in to Office 365. |
| You're automatically signed in as a different user. | If you're using more than one user account in a web browser, try one of these methods: 1. Sign out of the portal. 2. Clear the cache in the web browser, delete Internet cookies, and then try to sign in again. |
| You see a correlation ID that resembles 'Correlation ID:ac5d279c-cf72-5073-278e-a5b2b0c8a4bc' | Contact Microsoft Technical Support. |
| You're asked to change your password. | Your password may be temporary or your password has expired. If you're prompted, change your password. |
| Sorry, but we're having trouble signing you in. Please try again in a few minutes. If this doesn't work, you might want to contact your admin and report the error: <error code> | To resolve this, see 'This doesn't look like a valid user ID' error when a user tries to sign in to Office 365. |
| You don't see any of the previous error messages, and the website address doesn't start with https://login.microsoftonline.com. | You may be a federated user. Work with your company admin, and see How to use Remote Connectivity Analyzer to troubleshoot single sign-on issues for Office 365, Azure, or Intune and A federated user is prompted unexpectedly to enter their work or school account credentials. |
| Sorry! We can't process your request. Your session is invalid or expired. There was an error processing your request because your session is invalid or expired. Please try again. | To resolve this issue, see 'Sorry! We can't process your request' error when you try to set up security verification settings for Azure Multi-Factor Authentication . |
| We did not receive the expected response. Please try again. | To resolve this issue, see 'We did not receive the expected response' error message when you try to sign in by using Azure Multi-Factor Authentication. |
| We didn't receive a response. Please try again. | To resolve this issue, see 'We didn't receive a response' error message when you try to sign in by using Azure Multi-Factor Authentication. |
| Sorry, our account verification system is having trouble. This could be temporary, but if you see it again, you might want to contact your admin. | To resolve this issue, see 'Account verification system is having trouble' error message when you try to sign in by using a work or school account. |
Microsoft Office Won't Let Me Sign In Mac
Still need help? Go to Microsoft Community or the Azure Active Directory Forums website.