Microsoft Word For Mac Add Line At Bottom Time Stamp
- Microsoft Word For Mac Add Line At Bottom Time Stamp Size
- Microsoft Word For Mac Add Line At Bottom Time Stamp 2017
- Microsoft Word For Mac Add Line At Bottom Time Stamp Office
- Microsoft Word For Mac Add Line At Bottom Time Stamp 2017
- Microsoft Word For Mac Add Line At Bottom Time Stamp 2016
- Microsoft Word For Mac Add Line At Bottom Time Stamp Calculator
You probably have people who want to know the current date and time in your Word 2010 document, or maybe you just want to insert the date or time (or both) into your document. Word has many tricks for making it happen.
Sticking the current date or time into a Word document
Aside from looking at a calendar and typing a date, you can saunter the mouse on over to the Text group on the Insert tab:
Jul 26, 2018 Microsoft Word for Mac lets you easily add a simple date and time stamp, but did you know that you can also have that date and time entry automatically update whenever you open the file? You can, and it's very handy (especially if you want to prove you've been working!). Here's how it works. A comment is a note or annotation that an author or reviewer can add to a document. Microsoft Word displays the comment in the Reviewing pane or in a balloon in the margin of the document. This article answers some frequently asked questions about the Comment feature in Word. More Information What is a balloon? Word for the web doesn't support adding file names and other document properties to a header or footer. Select Open in Word to open your document in the desktop version of Word if you have it and follow the steps here on the Windows tab. Microsoft word page numbering help.
Click the Date and Time button in that group.
A dialog box appears from which you can choose how to insert the current date or time into your document.
Click the Update Automatically option if you want the date-and-time text to always be current.
Typing date-and-time Word keyboard shortcuts
Jul 26, 2018 Microsoft Word for Mac lets you easily add a simple date and time stamp, but did you know that you can also have that date and time entry automatically update whenever you open the file? You can, and it's very handy (especially if you want to prove you've been working!). Here's how it works. Open one word document, go to the 'Insert' tab menu on the Ribbon of Microsoft Word 2007/2010/2013, in the group of Insert, under the 'Text' options, you can easily find the 'Signature Line' at the top of the fourth row in Text group. Now, there are three options for you: Microsoft Office Signature Line, Stamp Signature Line and Add Signature.
Apr 01, 2018 In Microsoft Word, WordPad, and other word processing or text programs, you can insert the date and time in various formats.Select an option in the list below and follow the instructions to insert the date and time in your document. Jul 15, 2017 Now we will see how to insert footer contain page number and document title and date/time 1. Open your word document 2. Click on insert 3. Click on footer 4. Select blank (three columns) 5.
Word offers handy keyboard shortcuts to insert the date and time:
Alt+Shift+D: Insert the current date into your text. This command inserts a content control into your document — text that can be updated.
Alt+Shift+T: Insert the current time into your text. This command inserts a time field, which can be updated, just like any other field.
Using the Word PrintDate field
The PrintDate field reflects the current date (and time, if you like) that a document is printed. Here’s how it’s done:
Click the Insert tab.
In the Text group, choose Quick Parts→Field.
The Field dialog box appears.
Select Date and Time from the Categories drop-down list.
Select PrintDate from the Field Names list.
In the Field Properties section of the Field dialog box, choose a date-and-time format.
Click OK.
You can put the PrintDate field into the header of important documents, which lets people know the date the thing was printed. PrintDate works well for that purpose; the other fields in the Date and Time category are updated only when you manually refresh them.
-->Note
Office 365 ProPlus is being renamed to Microsoft 365 Apps for enterprise. For more information about this change, read this blog post.
Summary
A comment is a note or annotation that an author or reviewer can add to a document. Microsoft Word displays the comment in the Reviewing pane or in a balloon in the margin of the document.
This article answers some frequently asked questions about the Comment feature in Word.
More Information
What is a balloon?
A balloon shows markup elements (for example, comments) in the margins of your document so that it doesn't cover text or affect the layout of the document. You can use balloons in Print Layout view or in Web Layout view to easily see and respond to reviewers' changes and comments.
How do I view the comments in a Word document?
To view the comments in a document, follow these steps:
Word 2010 and Word 2007
- On the Review tab, click Show Markup in the Tracking group, and then select the Comments check box. If you do not see the comment balloon, click Print Layout or Web Layout on the View tab.
Word 2003 and Word 2002
- On the View menu, click Markup. Word displays balloons in your document for each comment. If you do not see the comment balloon, click Print Layout or Web Layout on the View menu.
How do I hide the comments in my Word document?
To hide the comments, follow these steps:
Word 2010 and Word 2007
- On the Review tab, click Show Markup in the Tracking group, and then clear the Comments check box.
Word 2003 and Word 2002
- On the View menu, click Markup.
How do I insert a comment?
To insert a comment, follow these steps:
Word 2010 and Word 2007
- On the Review tab, in the Comments group, click New Comment.
- Type your comment in the comment balloon that appears when you are in Print Layout view or Web Layout view, or in the Reviewing pane when you are in Normal view or Outline view.
Word 2003 and Word 2002
- Select the text or item that you want to comment about, or click the place where you want to insert your comment.
- On the Insert menu, click Comment.
- Type your comment in the comment balloon that appears when you are in Print Layout view or Web layout view, or in the Reviewing pane when you are in Normal view or Outline view.
Note
You cannot insert a comment in the header or footer area of a document. How do I change a comment?
To change an existing comment, do one of the following:

- Click the comment balloon, and then type the text that you want.
- In the Reviewing pane, find the comment that you want to change, and then type the text that you want.
How do I delete a comment?
To delete a comment, do one of the following:
- Right-click the comment balloon, and then click Delete Comment.
- In the Reviewing pane, right-click the comment, and then click Delete Comment.
What is the Reviewing pane?
Word doesn't always display the complete text of a comment in a balloon. This can happen when the page contains many comments or very long comments. To see the complete text for all comments in a document, view the comments in the Reviewing pane.
Word 2010 and Word 2007
- On the Review tab, click Reviewing Panein the Tracking group, and then click Reviewing Pane Vertical or Reviewing Pane Horizontal.
Word 2003 and Word 2002
- On the Reviewing toolbar, click Reviewing Pane. If the Reviewing toolbar is not displayed, point to Toolbars on the View menu, and then click Reviewing.
How do I print the comments in my Word document?
Why is office so slow on mac. To print a document with comments showing, follow these steps:
Word 2010
On the View tab, click Print Layout in the Document Viewsgroup.
On the Review tab, click Show Markup in the Tracking group, and then select the Comments check box.
To display the comments the way that you want them to appear in the printed document, do one of the following:
- View all comments: To view all comments in your document, on the Review tab, click Show Markup in the Tracking group, point to Reviewers, and then click to select All Reviewers.
- View comments that were made by a reviewer: To view the comments that were made by a specific reviewer, on the Review tab, click Show Markup in the Tracking group, point to Reviewers, and then click to select the reviewer whose comments that you want to display.
On the File menu, click Print.
Under Settings, click the arrow next to Print All Pages.
Click Print Markup.
Word 2007
On the View tab, click Print Layout in the Document Viewsgroup.
On the Review tab, click Show Markup in the Tracking group, and then select the Comments check box.
To display the comments the way that you want them to appear in the printed document, do one of the following:
- View all comments: To view all comments in your document, on the Review tab, click Show Markup in the Tracking group, point to Reviewers, and then click to select All Reviewers.
- View comments that were made by a reviewer: To view the comments that were made by a specific reviewer, on the Review tab, click Show Markup in the Tracking group, point to Reviewers, and then click to select the reviewer whose comments that you want to display.
Click the Microsoft Office Button, and then click Print.
In the Print dialog box, change the Print what box to Document showing markup, and then click OK.
Word 2003 and Word 2002
Click Print Layout on the View menu.
On the View menu, click Markup to display the comments in your document.
Display the comments the way that you want them to appear in the printed document. To do this, do one of the following:
- View all comments: To view all comments in your document, click Show on the Reviewing toolbar, point to Reviewers, and then click to select All Reviewers.
- View comments that were made by a reviewer: To view the comments that were made by a specific reviewer, click Show on the Reviewing toolbar, point to Reviewers, and then click to select the reviewer whose comments that you want to display.
On the File menu, click Print.
In the Print dialog box, change the Print what box toDocument showing markup, and then click OK.
How do I print my document without printing the comments?
To print a document without printing the comments, follow these steps:
Word 2010
Do one of the following:
Microsoft Word For Mac Add Line At Bottom Time Stamp Size
Method 1
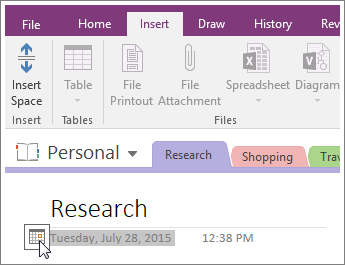
- On the Review tab, click Show Markup in the Tracking group.
- Clear the Comments check box.
Method 2
- On the File tab, click Print.
- Under Settings, click the arrow next to Print All Pages.
- Click Print Markup.
Microsoft Word For Mac Add Line At Bottom Time Stamp 2017
Word 2007
Do one of the following:
- On the Review tab, click Show Markup in the Tracking group, and then clear the Comments check box.
- Click the Microsoft Office Button, and then click Print. In the Print dialog box, change the Print what box to Document, and then click OK.
Microsoft Word For Mac Add Line At Bottom Time Stamp Office
Word 2003 and Word 2002
Do one of the following:
- Click Markup on the View menu to hide the balloons in your document, and then print your document.
- Click Print on the File menu. In the Print dialog box, change the Print what box to Document, and then click OK.
I can see the comments, but how do I determine the author of a comment and when it was made?
To see the author's name and the date and time that the comment was made, do one of the following:
- Rest the mouse pointer on the comment balloon. A tooltip that contains this information appears.
- Open the Reviewing pane and locate the comment.
How do I respond to a comment?
Word 2010 and Word 2007
Microsoft Word For Mac Add Line At Bottom Time Stamp 2017
- Click the comment that you want to respond to.
- On the Review tab, click New Comment in the Comments group.
- Type your comment in the comment balloon that appears.
Word 2003 and Word 2002
Microsoft Word For Mac Add Line At Bottom Time Stamp 2016
- Click the comment that you want to respond to.
- On the Insert menu, click Comment.
- Type your comment in the comment balloon that appears.
Additional Resources
Microsoft Word For Mac Add Line At Bottom Time Stamp Calculator
For more information about how to use comments, see Remove tracked changes and comments from a document.